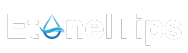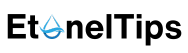Work From Anywhere: Access Your Windows PC Remotely From Your iPhone or Android
The year 2020 wasn’t just about sourdough starters and Tiger King. It was a turning point for remote work, and the need for reliable remote access solutions skyrocketed. While laptops are great for on-the-go productivity, sometimes you’re caught without one when duty calls. Don’t fret, mobile warriors! This blog post will show you how to remotely access your Windows PC from your iPhone or Android device using Microsoft’s Remote Desktop app.
Setting Up Remote Access on Your Windows PC:
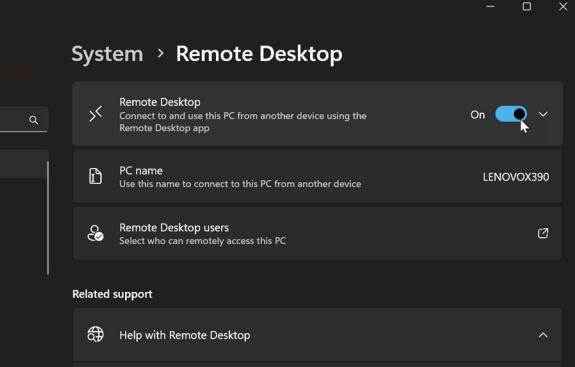
- Windows 10: Head to Settings > System > Remote Desktop and turn on the “Enable Remote Desktop” switch. Make sure “Keep your PC awake for connections…” and “Make my PC discoverable…” are both enabled. Check the “Require devices to use Network Level Authentication…” box for extra security. Finally, note down your PC’s name, as you’ll need it later.
- Windows 11: The process is similar to Windows 10. Find Remote Desktop in Settings > System. Turn it on, check the authentication box, and (optionally) add other users for remote access.
Connecting from Your iPhone or iPad:
- Download the Remote Desktop app from the App Store.
- Tap the + button and choose Add PC.
- Enter your PC’s name or IP address, username, and a friendly name (optional).
- Adjust settings like sound redirection, clipboard sharing, and touch-screen mode in the Device & Audio Redirection section.
- Tap Save.
- Tap the PC icon to connect. Enter your password when prompted, and voilà! You’re in.
Connecting from Your Android Device:
- Grab the Remote Desktop app from Google Play.
- Tap the + button and choose Add PC.
- If your devices are close, the app might detect your PC automatically. Otherwise, tap Add Manually and enter the connection details.
- Choose your user account and a friendly name (optional).
- Leave admin mode and mouse button swap off unless needed. Add a gateway if your organization uses one.
- Opt to play sound from your device and adjust other settings as desired.
- Tap Connect.
- Enter your password and tap Connect again if a certificate warning pops up. You’re now remotely controlling your PC!
Bonus Tips:
- Use the toolbar at the top of the screen on both iOS/iPadOS and Android to zoom, access the keyboard, and manage connections.
- Switch between touch and mouse modes for optimal control.
- Remember to disconnect properly when you’re done to save resources.
With this newfound remote access power, you can work on documents, access files, run applications, and stay productive wherever you go. So ditch the FOMO and conquer your to-do list from the comfort of your couch, the local coffee shop, or even that tropical beach (just don’t forget the sunscreen!).
Happy remote working!